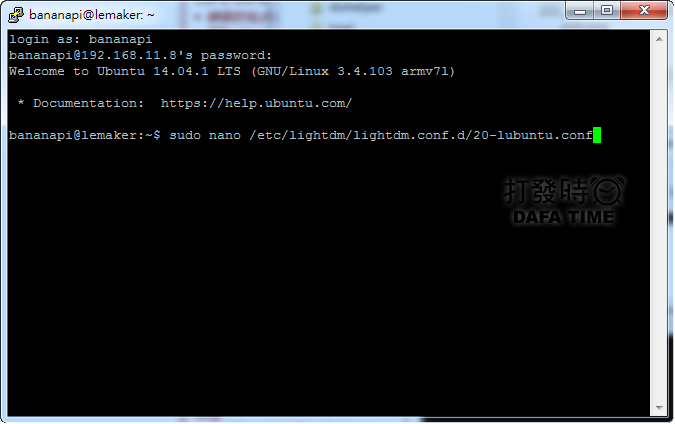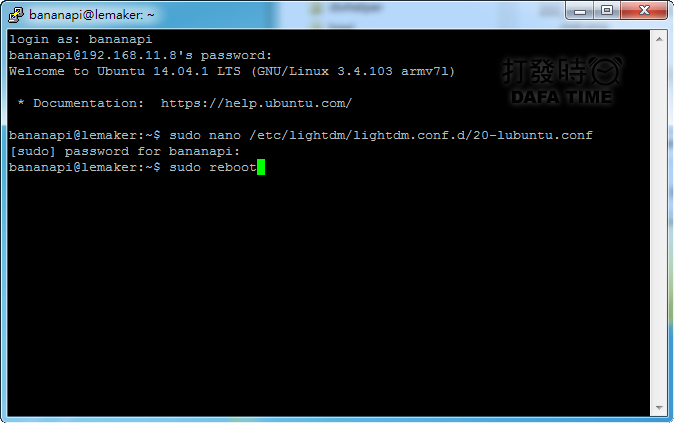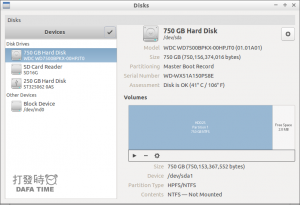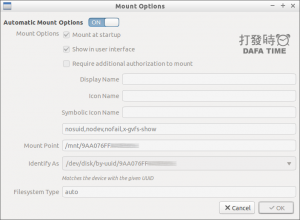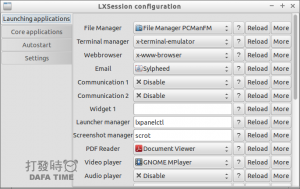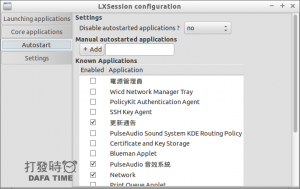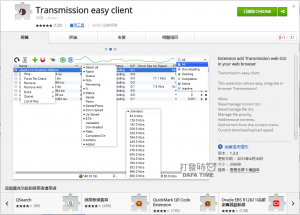接續上一篇,因該有發現一些事,Banana Pi使用Lubuntu系統,在未登入的時候區域連線分享硬碟,是不會啟用,還有Transmission軟體必須要登入後去執行程式才會啟動,SATA硬碟登入後不會自動掛載,這就有點太不方便,現在這篇來完成開機自動登入、啟動Transmission軟體、自動掛載SATA硬碟,這樣設定完後Banana Pi 就可以無須接螢幕,開機就是BT下載機,透過IP連線增加種子,透過區域網路存取硬碟資料。
步驟一、設定開機自動登入Lubuntu
可以使用putty透過IP執行指令,或是在本機登入後使用終端機,輸入下面指令。
修改 /etc/lightdm/lightdm.conf.d/20-lubuntu.conf 設定檔
$ sudo nano /etc/lightdm/lightdm.conf.d/20-lubuntu.conf
在按下Enter後會進入編輯模式,第一次使用終端機編輯檔案會非常不習慣, 在[SeatDefaults] 的下面中加入二行,如下圖。
autologin-user=bananapi
autologin-user-timeout=0
然後在按下Ctrl+X會出現是否要儲存,再按Y,再按Enter就會儲存檔案後跳出編輯模式,重新開機後就直接入進入桌面,不需要輸入密後登入,Lubuntu參考資料在這Banana Pi 測試 – Lubuntu 篇 – 讓使用者可以自動登入再次感謝這位大大分享教學,上面的指令與參考資料有點不同,在這說明一下,我用的是Lubuntu內建的的nano編輯器,參考資料上用的vim編輯器,反正只要能編輯就好。
輸入下面指令重新啟動。
$ sudo reboot
步驟二、自動掛在SATA硬碟
這部分比較簡單,只要設定一下就好,到開始→偏好設定→Disks,開啟後如下圖,我的SATA硬碟為750GB,我的硬碟名稱取為HDD25,在右半邊最下方顯示Contents NTFS-Not Mounted,這表示這顆硬碟沒有掛載,所以無法分享到區域網路,首先按下右半邊磁區條下方的三角形,進行掛載硬碟,此時Contents NTFS-Mounted at /media/bananapi/XXXX(X代表你的磁碟名稱),將路徑記下來等等需要用到,記下來後再按下正方形將硬碟卸載。
卸載完後按下三角形旁邊的齒輪,選擇Edit mount options..進入下面畫面。
開啟自動掛載,將Automatic Mount Options設定為NO,這樣下面就可以修改,修改下面Mount Point路徑,改為剛剛載入時所記下來的路徑,按下OK自動掛載就設定好了,如果這裡不設定,自動掛載上去的硬碟名稱就會是一長串的硬碟編碼,再將硬碟分享到區域網路,步驟與上篇分享USB硬碟一樣。
步驟三、登入後自動執行Transmission軟體
到開始→偏好設定→Lxsession的預設用應用程式,開啟後如下圖,,到這裡有一個缺點就是,自動登入後自動啟Transmission軟體,但正在下載的任務會全部以停止狀態,如過是進入到桌面再自己去啟動Transmission軟體就不會有這現象,可能是因啟動的時間差異,軟體啟動了而USB硬碟還沒掛載的問題,但也沒關西再用其他裝置連進去啟動下載任務就好。
視窗開啟後,選擇Autostart頁籤如下圖,在+Add按鈕旁邊輸入框輸入Transmission軟體啟動路徑,輸入/usr/bin/transmission-gtk,在按下+Add按鈕就完成了。
補充資訊、Transmission App
既然要方便連進Banana pi 去控制Transmission軟體,有App就很方便了,在Android上的Transmission的連線App,如下圖,只要輸入Banana Pi的IP與密碼就可和Banana Pi裡的Transmission軟體做連線控制,增加種子或刪除種子。
Google Chrome 瀏覽器也有類似的擴充功能App可以下載,一樣為了方便連線控制,可到Chrome商店下載,如下圖。
安裝完後頁是一樣設定完IP與密碼就可以與Banana Pi連接,Chrome 瀏覽器右上方會出一按鈕,按鈕下的數字是顯示目前正在下載的任務數,如下圖。
寫到這裡也差不多了,研究了快兩個月,接下來要來去玩樹莓pi 2,謝謝觀賞!