近年來有由3D列印的盛行,小型雷雕機也開始流行,不需要花大筆的鈔票,也能在家或小型工作室裡雷射雕刻作作品,我玩3D列印多年,從最早的RapRap機型到Delta,現在使用的 Ender 3 Pro,前面兩台已經沒人再 Support,雖然市面上較容易取得的零件可以進行改裝,懶的搞!都把它拆了當零件,至於拆下來的零件要如何應用,就來搞個簡單的雷雕機吧!不然說真的拆下來的步進馬達真的不知道能做什麼,又不容易壞。
簡單說明
以GRBL開源韌體來說,3D列印機與雷雕機結構是一樣的,都有 XY 軸,至於Z軸對雷雕機來說就不一定需要,常看到外國YT在玩雷雕時,把 CNC 機子綁上雷射頭,設定完參數,算完 GCode 就可以雷雕,或是拿塊控制板接上3D列印機馬達,綁上雷射頭,3D列印機馬上變雷雕機,真的有那麼簡單😏
反正有 XY 軸的結構就 OK,再來要接哪塊控制板其實都可以,不管是 Arduino CNC Shield 還是現成的 GRBL的板子都可以變雷雕機。
材料清單
- 步進馬達 x 2
- 5mm傳動輪20齒 x 2
- 5mm惰輪20齒 x 2
- GT2皮帶 x 2
- 線性滑軌300mm x 1
- 線性滑軌400mm x 1
- 歐規2020鋁條250mm
- 歐規2020鋁條300mm x 1
- 歐規2020鋁條400mm x 1
- 限位開關 x 2
- 雷射頭 x 1
- Arduino UNO x 1
- CNC Shienld x 1
- 4988步進馬達驅動器 x 2
上面是我的機體所需材料清單,後面五個就不一定了,也可以買現成的控制板,只要簡單的設定就可以使用,限位開關可有可無,有的話方便對位置,看控制板支援性,雷雕機最貴的就是雷射頭,瓦數越高越貴,買整套的雷雕機好像都是為了瓦數而重買整台機器,每次買的都是不同品牌機器,DIY 的好處在直接換雷射頭或控制板就可,機體結構依舊不變😎。
XY 軸機構設計
COREXY
COREXY 馬達運動方式,挺神奇的,可以讓馬達在同一軸線上,還可控制 XY 軸移動,單轉一顆馬達,會呈現斜這移動.同時轉動兩顆馬達,同個方向轉動或不同方向轉動,就可呈現 XY 軸移動,畫一張皮帶的纏繞方式比較好理解(如圖),我沒有選擇這個方式,如果有興趣可以看這篇文章 4xiDraw 或 YT 有詳細解說。
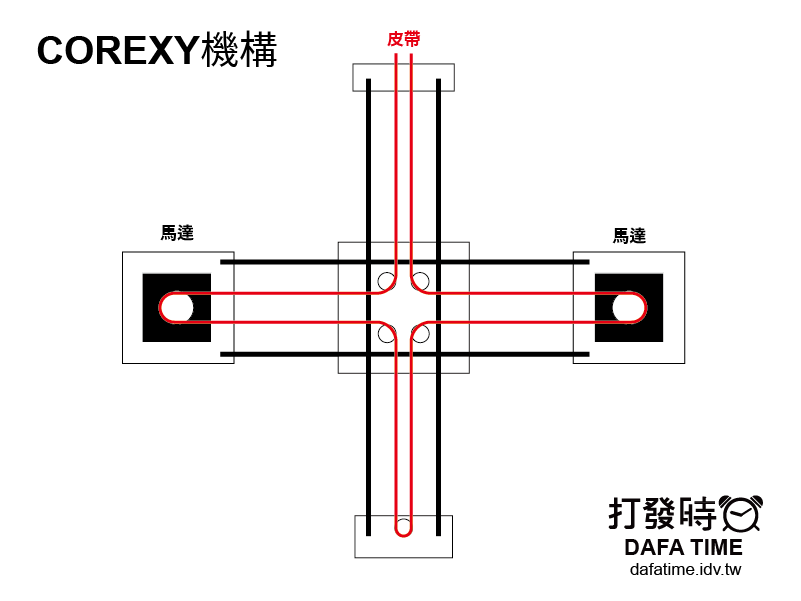
XY 軸
下面是我設計的結構,在XY軸上各配置一顆馬達,我設計是以線性滑軌當軌道運動結構,非滑輪或滾輪,一開始原本想做四方形結構來跑,測試後需要三顆馬達來運作才不會偏移,後面改採兩顆馬達來運作結構,節省材料 (如下圖),Y軸滑軌尺寸400mm ,X軸滑軌吋300mm,可以雷雕範圍 300x200mm,這尺寸會依換上不同雷射頭有所變化。
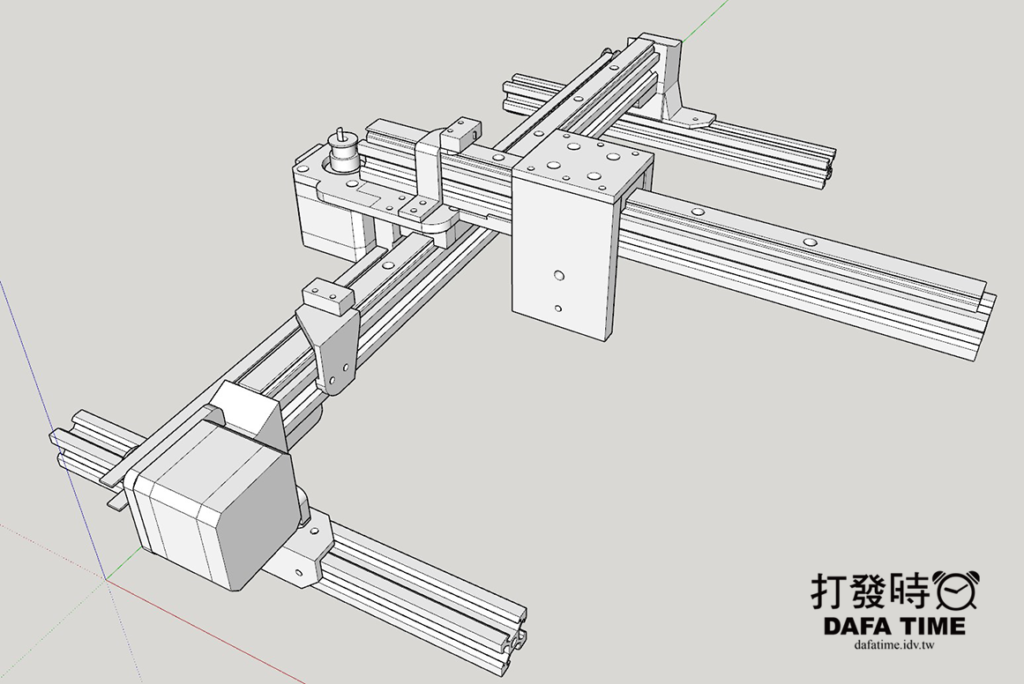
GRBL 韌體與控制板
機體搞定了!換來搞韌體,GRBL 是一個開源 CNC 軟體,在 Arduino 上運行用來控制機器的運動,自製雷雕機少不了它,只要把 GRBL 韌體燒入 Arduino 插不多就完成一半。
韌體燒錄
先在電腦上安裝 Arduino IDE,可以到 Arduino 官網下載,再到 GRBL 官方網頁下載最新韌體壓縮檔或是在 Code 頁面點擊 Code 按鈕➟Dowload ZIP 選單下載(如下圖),再準備一張 Arduino UNO。
安裝完 Arduino IDE 後開啟,把 GRBL 安裝到 Library 裡面,點選上方選單 Sketch➟Incllude Library➟Add ZIP Library 選擇上面下載下的 grbl 壓縮檔開啟,加入後 Include Library 內最下方最會出現 grbl,表示 grbl 已加入 Library 內 (如下圖),再到選單的 Tools➟Board:➟Arduino AVR Boards➟選擇 Arduino Uno,用 USB 將 Arduino UNO 接上電腦,再到Tools➟Port 選擇連接埠,點選 Arduino IDE 選單上的 File➟Examples➟grbl➟grblUpload,再按下箭頭圖示按鈕,將韌體燒錄 (如下圖),沒有出現錯誤訊息,顯示 Done Upload 表示韌體已燒錄。
再來修改一下韌體的 config.h 檔來符合我的馬達配置,修改檔案位置在 文件/Arduino/libraries/grbl/config.h,使用文字編輯器開啟,因為我只使用到 XY 軸,所以原本設定前面加兩個斜線//,再把畫紅線的那行前面斜線//刪除 (如下圖),儲存修改,再到 Arduino IDE 按下箭頭再燒錄一次,到這裡 Arduino 的韌體就燒錄完成啦!
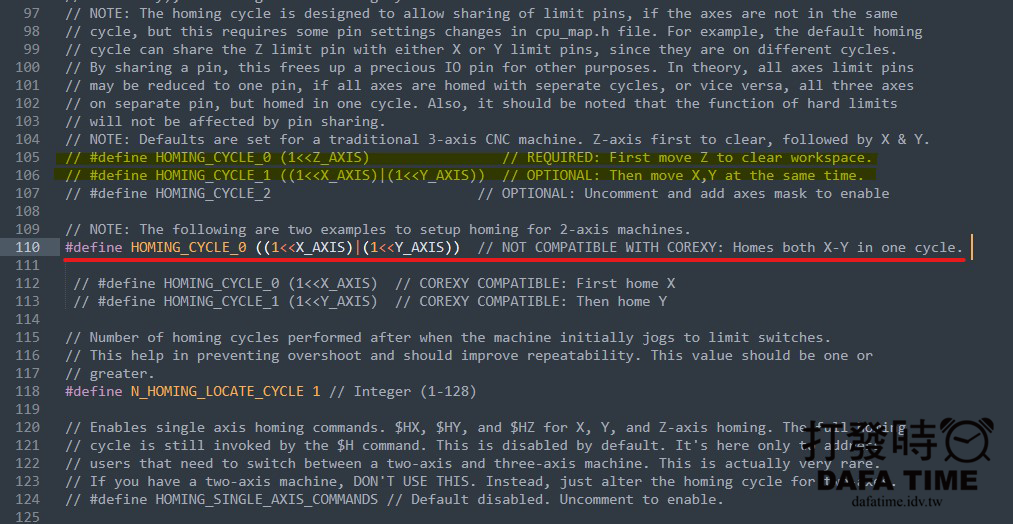
如果使用的不是 Arduino 是使用現成的 GRBL 控制板,燒錄韌體部分就可以不用,因為韌體已燒錄,只需要修改設定參數就好,例如是否開啟限位開關(極限開關)、調整馬達轉向、馬達轉動步數…等設定,除非你需要修改韌體就必須再燒錄一次,我也買了一塊現成 CNC 專用的 GRBL 的控制板 (如下圖),控制板以內含 PWN/TTL 驅動功能,而且支援雷射頭 Pin 腳多樣,照圖接一接就可以使用。
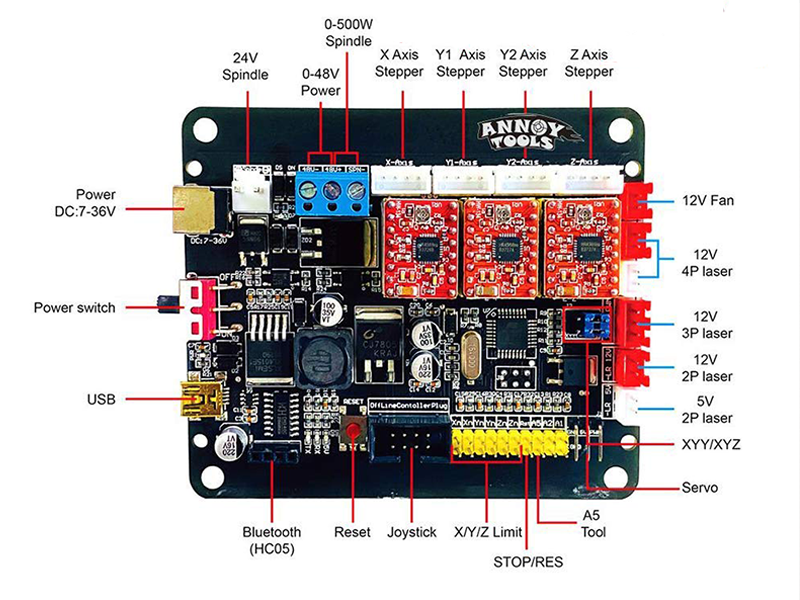
因為我一開始買的雷射頭(2pin)沒有驅動板,無法在 Arduino CNC SHIELD 上使用,後面放棄使用 Arduino 當控制板,雖然之前有用過非 GRBL 韌體,不需要雷射驅動板,只是效果不是很好,如之前說的那塊控制板都沒差,只要有支援 GRBL 雷射控制的都可以。
組裝與接線
Arduino CNC SHIELD 的配線圖如下,我另外一塊控制板配線如上段落圖片,接線時請注意正負極,首先先把 Arduino UNO 與 CNC SHIELD 上下接起來如下圖,X Y 軸的六個跳線全插滿,上面再插上A4988驅動器,馬達 4pin 線為黑綠紅藍順序插上,由於馬達的擺設方向會造成雷射頭運動方向相反,後面可以用接線反插(藍紅綠黑)或設定參數改正。
GRBL 雷雕機控制軟體
雷雕機控制軟體有很多,如果是買品牌機型都會附有控制軟體,對於 DIY 來說也有免費與付費的軟體可以使用,網路上較多人使用軟體如,GRBL Controller、LaserGRBL、LightBum、LaserWeb 這四種,GRBL Controller 基本控制都有介面比較陽春,LaserGRBL可以設定的細項很多,雷雕設定比較一般,後面再詳細說明,LightBum 是付費軟體,國外 YT 挺多人用,可控制的設定項目多,LaserWeb 以網頁為操作介面,我覺得像OtoPriter,裝上樹梅派就可以無線控制,也有 Windows 安裝版本,可到官網有詳細介紹。
LaserGRBL
設定
LaserGRBL 免費控制軟體,雖然免費對於基本硬體設定控制都沒有少,開啟 LaserGRBL,把以燒錄完 GRBL 韌體的 Arduino UNO + CNC SHIELD 接上電腦,選擇連接埠,再按下介面上的連線,下面資訊欄位顯示 Grbl 1.1h [‘$’ for help] 表示你的 GRBL v1.1版韌體安裝成功 (如下圖),這時侯可以點一點下面的方向鍵,看看馬達運動方向是否正確,如果不正確可修改 Grbl 韌體參數,點選選單 Grbl➟Grbl 韌體參數 (如下圖),跳出 Grbl 韌體參數視窗,這裡秀出的是我的 Grbl 韌體參數設定 (如下圖),參數設定好記得按下寫入韌體按鈕。
這裡大概說明我有修改的設定(其它為預設值):
- $3 馬達轉向反轉,X軸移動方向反轉1,Y軸移動方向反轉2,兩軸都反轉3 (設定3)
- $20 軟體限開關位,依$130,$131而定,0關閉1開啟 (預設0)
- $21 硬體限開關位,0關閉1開啟 (設定1)。
- $22 介面添加Home按鈕,0關閉1開啟 (設定1)。
- $23 按下Home按鈕移動方向,X軸移動方向錯改1,Y軸移動方向錯改2,兩軸都錯改3 (設定3)
- $32 雷射功能,0關閉1開啟 (設定1)。
- $100 X軸馬達步數/距離 (設定80mm)。
- $101 Y軸馬達步數/距離 (設定80mm)。
- $130 X軸最大距離,單位mm 設定167mm(最大187mm)。
- $131 Y軸最大距離,單位mm 設定270mm(最大290mm)。
*$130,$131 以安裝的雷射頭規格決定尺寸。
下圖是 XYZ 軸反轉值設定表,$2,$3,$23 使用參數,上面我只列3個值,詳細資料見 grbl 官網說明。

設定裡需要計算的就是 $100 與 $101 馬達的轉動步數/距離,這裡有點複雜給大家簡單計算工具,可以到 PRUSA3D 這裡計算,我的步進馬達1步為1.8度,馬達上面會標示,就選擇1.8度,上面段落有把 XY 軸的跳線全部插上目的就是要把馬達每一步再細分成16段,就選擇1/16,用的皮帶是 GT2 皮帶節距為 2mm,所以就選擇 2mm Pitch (GT2 mainly),Belt pitch (in mm) 就填 2,馬達上的傳動輪為20齒,填20,填完後最下面 Result 就是答案 80 就可以輸入到韌體裡啦!
*1步=1.8度➗16=0.1125,360度➗0.1125=3200,20×2=40,3200➗40=80
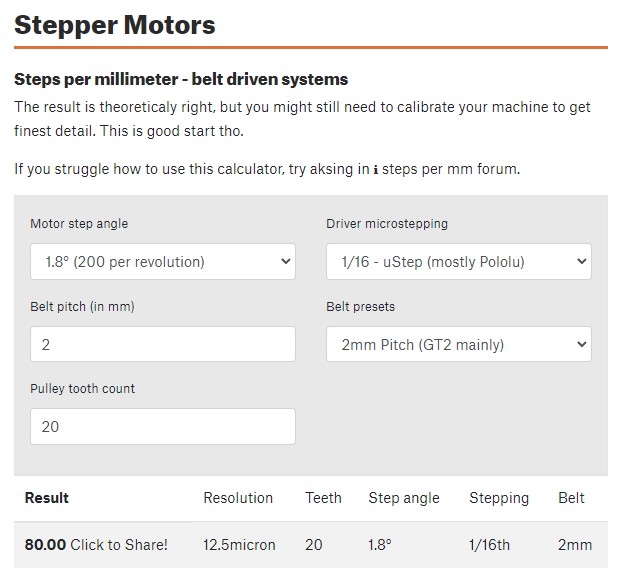
到這裡設定都完成,按下 Home 會往限位開關的方向跑,馬達轉向都正確,在接上雷射頭,就可以開始測試雷雕了,Arduino CNC SHIELD 設定就到這裡結束,後面雷雕說明我以使用現成的 GRBL 控制板,燒錄韌體與設定都與 Arduino UNO 一樣,上面的設定參數屬於我的設計的機體,其它機型可能因馬達配置不同需要測試修改。
使用
搞了那麼久,終於可以開始雷雕了,LaserGRBL 雷雕設定參數沒有一定,不同的雷射頭與要雕的材質不同參數就會不依樣,所以要自己測試,可以測出一個最好的表現,大致說明一下不然會看到想睡,剩下就自己去摸索,在介面上有兩個 Home 代表不同功能,一個是連線時雷射頭停留的位置,一個是以限位開關為準的位置(如下圖),3% 功率開啟雷射頭目的是要讓調整雷射頭的焦距跟距離。
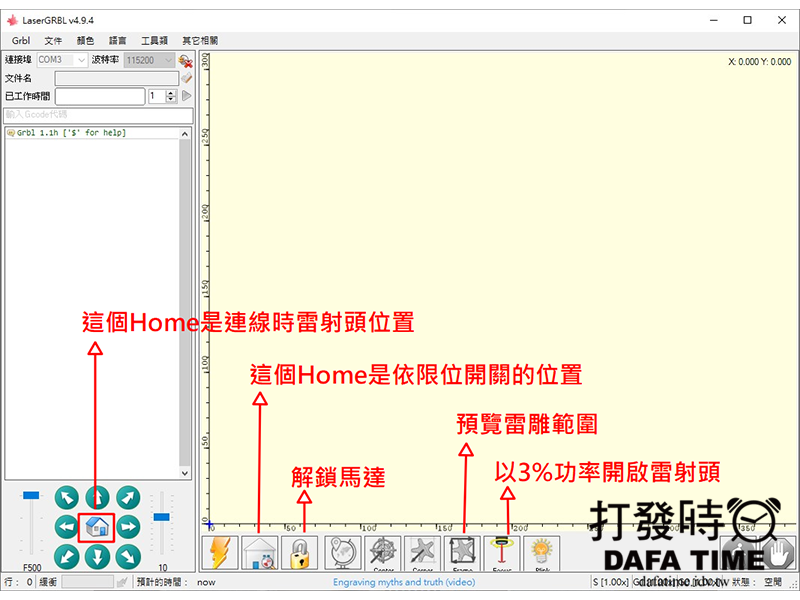
現在開啟一張圖來雷雕,上方選單文件➟開啟文件,我開啟一張水溝蓋圖,跳出圖片的修改視窗(如下圖),右邊是預覽圖左邊是設定,左邊參數區域是在設定圖片深淺明暗,轉換工具區域是在設定雷射雕的方式,最下面 Line to Line Options (線到線的位置)區域是在設定線的方向與解析度,有個預覽記得勾選,這樣左邊修改右邊預覽圖就會改變,網路建議圖案複雜線條方向以對角比較好.密度太多太少都不好,我覺得這個部分取決雷射頭的細度,下面按鈕就是一些旋轉圖片填色,再來按下下一步。
這時會再跳出一個視窗 (如上圖),上面有速度,設定雷雕時的速度,旁邊個書的 ICON 可以參考材質參數,激光選項,有兩個模式 M3 是雷射固定功率輸出,適合切割,M4 是雷射浮動功率輸出,適合有深淺照片圖像,最小值最大值是在設定雷射輸出的功率,在下面就是設定要雷雕的圖片大小,在按下創建紐,會到一下開始介面,圖片也載入,這時只要對好要雕的位置,就可以按下連線下面三綠色三角按鈕,開始雷雕 (如下圖),後面多次測試下雕完的結果如下圖 (圖非設定值),


結論
我使用的雷射頭有兩種,12V 0.5W 雷射頭 2pin,NEJE 12V 30W 雷射頭 4pin (如下圖),0.5W 雷射頭約一千多,30W NEJE 的比較貴三千多元,加配件運費關稅插不多四千多塊五千吧!我也忘了!記得快五張小朋友😆,至於雕出來的的效果如何,說真的當然是瓦數與價格越高效果越好,下圖蒂法使用 30W 雷射頭,功率15%,速度1500mm,使用 0.5W 雷射頭,功率90%,速度1500mm,應該很容看出差異,深淺與線條 30W 雷射頭比較好,切割紙板當然也是高瓦數輸出的效果好,切割一般薄紙 0.5W 就夠用,至於雕木頭 30W 絕對足夠,雕金屬就不一定了,實際測試有些一開罐瓶身印刷會把雷射反射造成無法雕的情況發生,或是必須功率全開慢速雕也雕不出來,下圖就是雷雕一般鋁罐的效果,0.5W 雕木頭也可以,雕金屬瓦數絕對不夠,往後如果雷射頭瓦數不夠再換雷射頭就好,DIY 好玩的地方,就是使用市面上買得到,不其眼的零件組裝成,與市售商品依樣功能的產品,雖然使用上沒有像品牌商品化的防呆操作,但材質、功率、速度還是需要測試與調整少不了的,雷雕機軟硬體教學就到這裡,感謝觀賞!






雷雕初號機
話說我的雷雕初號機好像都沒看到影子,只有一開始的 3D 示意圖,下面補上機體照,3D 列印零件 33 個,下圖並未是全部零件,總計列印時數為 24~28 小時,既然是初號機就來個中二配色,至於後面會不會有零號機與二號機呢?這就不知道啦!先來張 3D 列印測試零件的機體照,光測試零件插不多印了一綑線材吧!也已經不可考,再來補幾張機體特寫就當結束這篇,再花時間來拍拍 YouTube 吧😏


LASER DIY URL:https://spacex.ddns.net/laserdiy







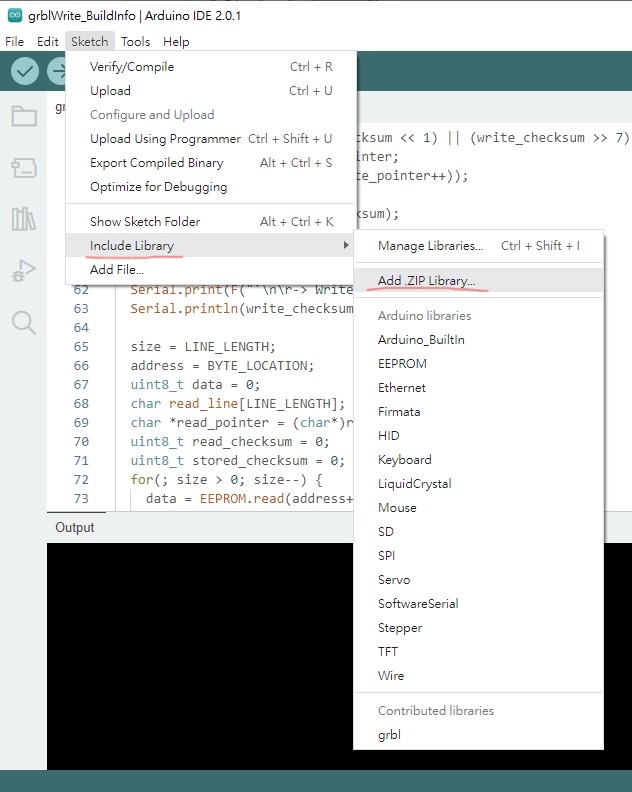

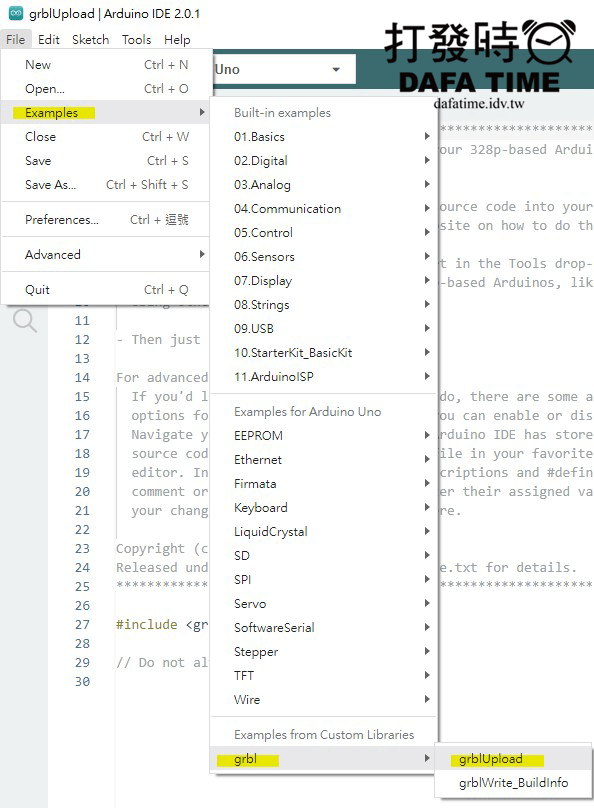








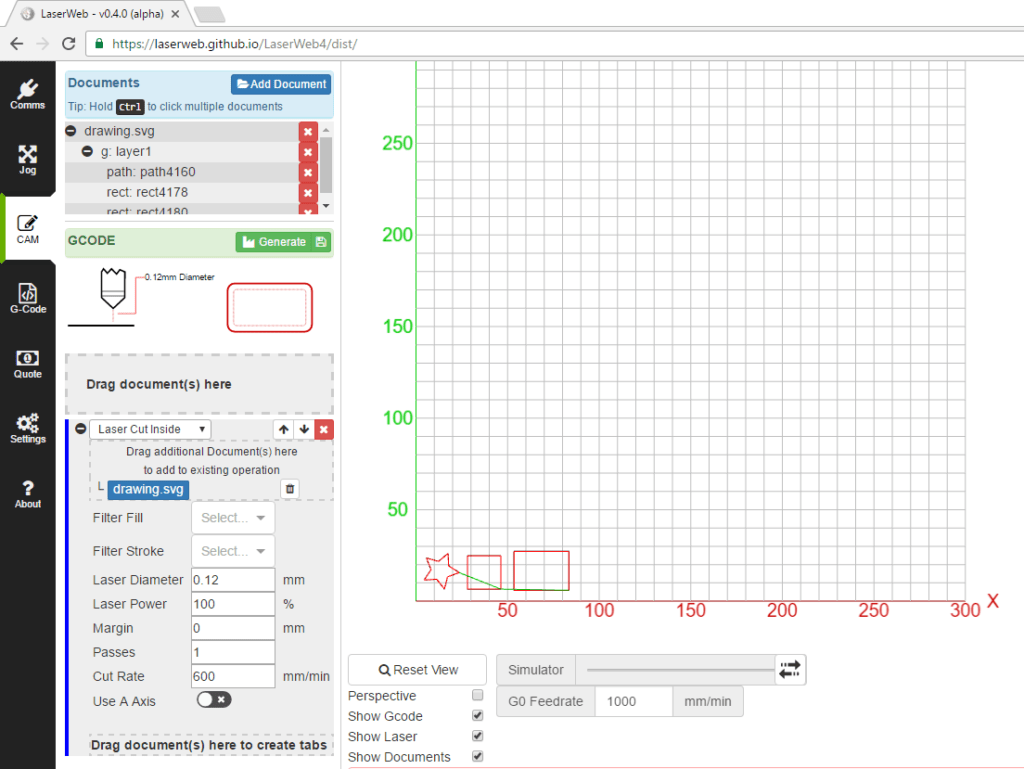


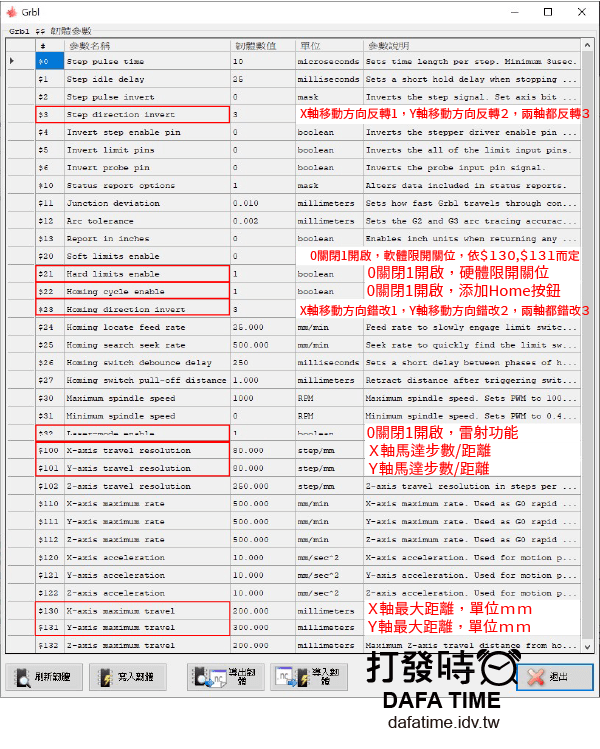

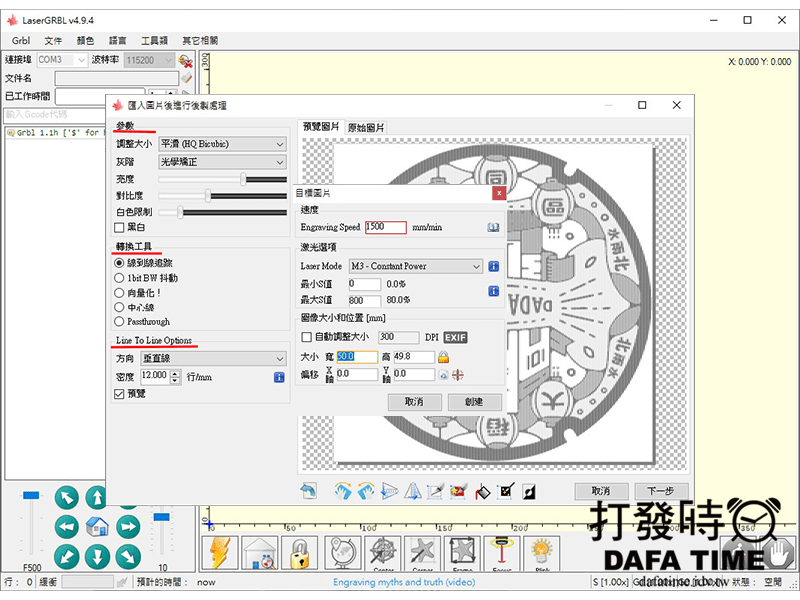




留言